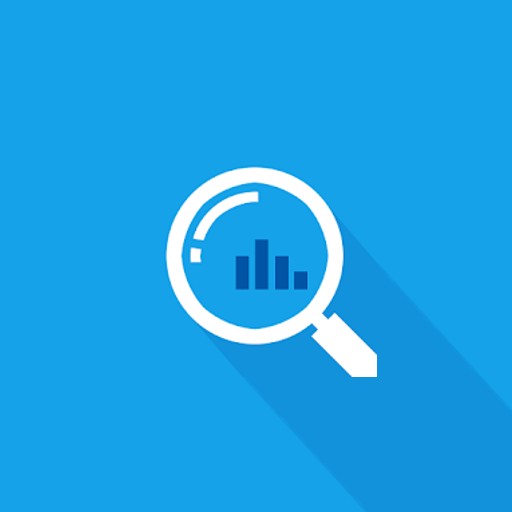컴퓨터를 사용하는 시간이 많이 늘어났습니다. 그래서 원하는 시간에 켜지게 하거나 자신이 원하는 시간에 컴퓨터를 다양한 방법으로 종료 할 수 있는 방법에 대해서 알아보려고 하는데요. 기본적인 기능으로 컴퓨터를 사용하다가 종료하는 시간을 예약할 수 있습니다. 또한 알람을 설정해서 특정 시간에 알림을 통해 알려주기도 하는데 하나씩 살펴보도록 해요.
목차
타임가드 다운로드 설치 방법
여러분이 윈도우를 사용하신다는 기준으로 설명을 해 드릴게요. 네이버 소프트웨어 자료실을 통해 다운로드 합니다. 파일한 후 설치 해 주시면 되는데요. 간혹 무설치 버전이 필요하신 분들은 개발자 블로그에서 받으신 후 압축을 적당한 곳에 풀어 주시면 됩니다.

타임가드 기본화면
우선 타임가드 프로그램을 실행합니다. 기본화면은 아래와 같습니다.

타임가드 사용법
프로그램 화면 상단에 있는 버튼 종료방식 날짜와시간/카운트다운/특정시간/사용시간을 선택하고 원하는 특정 시간을 설정한 후 실행될 기능을 선택해 줍니다. 그 후 ‘시작’ 버튼을 누르고 프로그램에 설정된 예약한 시간 과 실행될 기능을 확인할 수 있습니다. 끝으로 타임가드는 컴퓨터 자동종료 기능을 취소할 수 있는데 취소 버튼을 누르시면 됩니다.
시스템 종료 예약하기
여러분이 제일 기본으로 사용 할 기능 입니다. 날짜/시간 버튼을 누르면 아래 화면과 같이 특정한 날짜와 시간을 지정할 수 있습니다. 지금은 ‘종료합니다’ 버튼을 눌러서 오후 2시 39분에 종료하도록 설정 해 보겠습니다. 설정이 완료되면 우측 화면과 같이 컴퓨터 종료 예약이 설정 되었음을 확인할 수 있습니다.

카운트 다운 설정하기
카운드다운 기능이란 시간을 감소시켜 기능을 실행하게 하는 방법입니다. 아래의 버튼을 누르면 나타나게 되고, 설정된 시간을 초 단위로 카운드다운합니다. 카운트 다운이 시작되어 0초가 되었을 때 선택된 기능이 실행됩니다. 원하는 기능은 선택을 할 수 있습니다.

알람 기능
제가 좋아하는 기능 중 하나인데 원하는 시간에 알림을 받을 수 있도록 알람을 설정이 가능합니다. 알람 시간을 맞추거나 반복적으로 알림 요일을 지정할 수 있기 때문에 정말 편리합니다.

타임가드 기타 기능
항상 위에 기능 설정
타임가드는 최상위 기능(항상 위에) 기능을 제공하고 있습니다. 이 기능 ON 부분을 클릭하면 OFF로 변경되는데, OFF 일 경우 ON 으로 변경이 됩니다. 프로그램을 윈도우 화면상에 맨 앞으로 위치 시키기 때문에 다른 프로그램이 타임가드를 가릴 수 없도록 합니다.

환경 설정
또한 타임가드는 환경설정에서 볼 수 있듯이 다양한 설정을 할 수 있습니다. 윈도우7이나 윈도우10 할 것 없이 시작 시 자동으로 실행이 되도록 할 수 있고 1분 전에 알림을 받는 등의 기능도 설정할 수 있습니다.

참고
관련 앱
해당 카테고리와 관련한 다른 글은 다음과 같습니다.